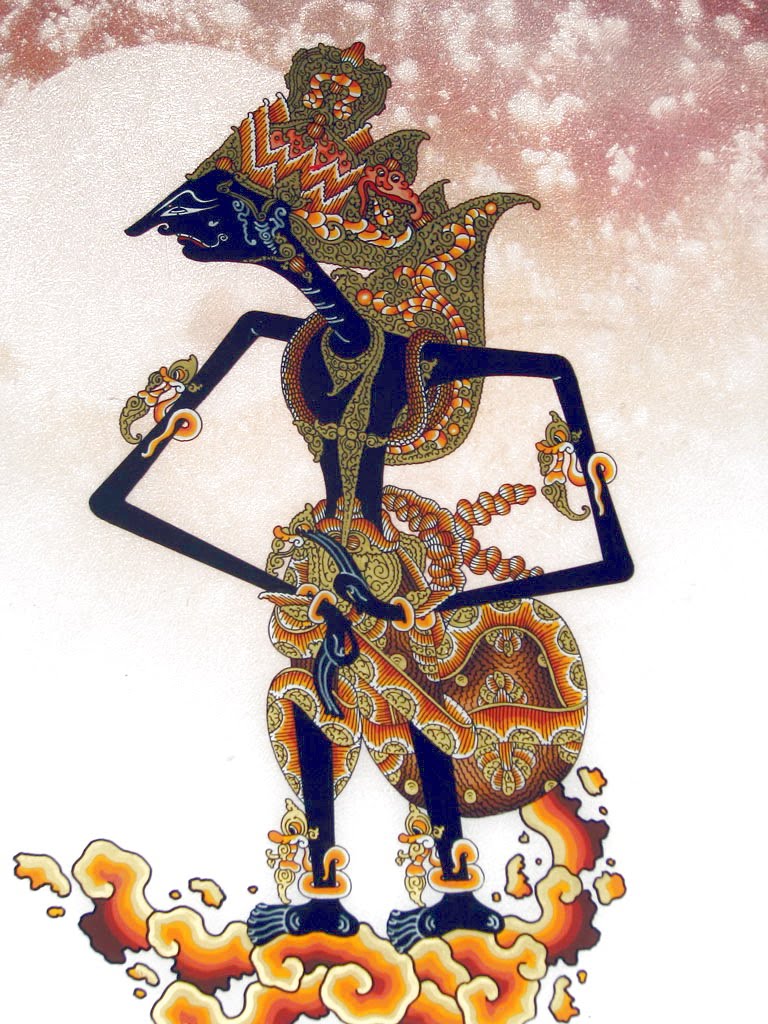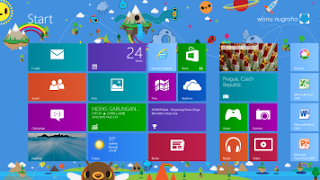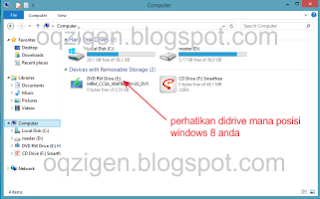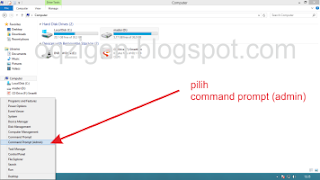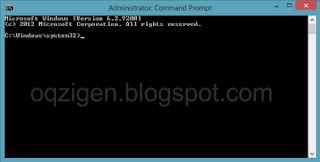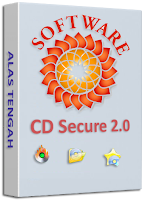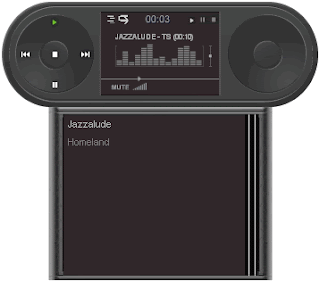Cara Install .NET Framework 3.5 Secara Offline pada Windows 8 Pro
Labels: computer
Windows 8 merupakan serangkaiansistem operasi yang diproduksi oleh Microsoft untuk digunakan pada komputer pribadi, termasuk komputer rumah dan bisnis, laptop, netbook, tablet PC, server, dan PC pusat media, atau apalah namanya yang terpenting dapat mendukung sistem operasi windows 8. Sistem operasi ini menggunakan mikroprosesor ARM selain mikroprosesor x86 tradisional buatan Intel dan AMD. Antar muka windows 8 di ubah agar dapat digunakan pada perangkat layar sentuh. seperti yang kalian lihat pada gambar diatas merupakan antar muka pada komputer saya, lumayan kan,,,,,. Itu tadi sedikit kilas balik dari windows 8.
Lalu apa yang sebenarnya akan kita bahas kali ini yang jelas bukan windows 8 melainkan.NET Framework 3.5, lalu apa itu .NET Framework, merupakan kerangka kerja yang menyediakan sejumlah besar pustaka pemrograman komputer dan mendukung beberapa bahasa pemrograman serta interoperabilitas yang baik sehingga memungkinkan bahasa-bahasa tersebut berfungsi satu dengan lain dalam pengembangan sistem. Untuk lebih jelasnya bisa dilihat Wikipedia. Jadi si framework ini dignakan agar suatu perangkat lunak dapat berjalan di os Windows 8, seperti corel draw dan sebagainya. Seperti pengalaman saya misalnya untuk menginstall corel draw cs5 saya harus terlebih dahulu menginstal .NET Framework 3.5 karena corel hanya mendukung versi 3.5, sedangkan Windows 8 sendiri .NET Frameworknya sudah versi 4.0.
Kalau diterusin nanti bisa kebablasan, jadi caranya untuk menginstall .NET Framework 3.5 di windows 8 secara offline caranya cukup mudah karena windows 8 sendiri sebenarnya sudah menyertakannya hanya saja belum di aktifkan.
1. masukkan dulu DVD instalasi Windows 8 kamu.
lihat baik-baik di drive mana DVD Windows 8 kamu berada.
2.Buka Command Prompt/CMD (Run as administrator), caranya klik kanan pada start (sorot bagian kiri bawah lalu klik kanan) lalu pilih Command Prompt (Admin).
lihat pada gambar di bawah ini
Nanti akan muncul gambar seperti ini.
setelah itu masukkan perintah seperti berikut :
Ingat !!! jangan sampai salah memasukkan lokasi DVD windows 8 kamu. Ganti tulisan yang berwarna merah di atas dengan lokasi drive instalasi Windows 8 kamu.
Setelah itu tunggu sampai proses instalasinya selesai hingga 100%. jika sudah 100% berarti sudah siap.
Semoga artikel ini dapat bermanfaat, selamat mencoba