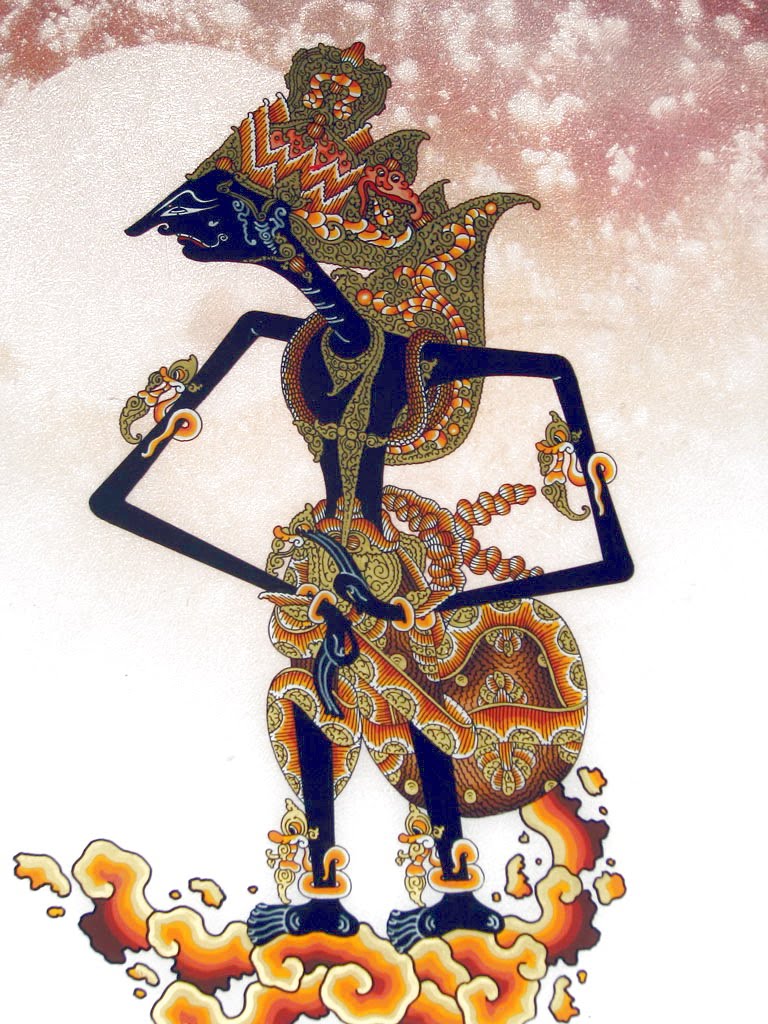Membangun WiFi HotSpot Sederhana Menggunakan Koneksi Telkom Speedy
Karena paket Socialia dari speedy hanya memberikan bonus modem ADSL biasa dan tanpa ada fitur Wireless, untuk itu anda harus membeli modem secara terpisah. Anda bisa memilih modem merek apa saja, yang penting memiliki fitur wireless access point. Berikut ini langkah-langkah untuk membanguns HotSpot Wireless.
Yang harus dilakukan pertama kali adalah menghidupkan modem. Berikut ini langkah-langkahnya:
- Pasang power adaptor ke stop kontak listrik.
- Pasang ujung konektor power supply ke modem Wireless.
- Nayalakan modem dengan menekan tombol power.
- Reset modem dengan cara tekan bagian belakang modem dengan menggunakan jarum (Atau benda lain yang sejenis) selama kurang lebih 3 detik. Hal ini diperuntukan agar modem kembali restart ke kondisi semula.
- Pasang konektor kabel telp ke modem.
Untuk setting ikuti petunjuk berikut ini:
- Nyalakan komputer dan buka web browser.
- Akses dengan mengetikkan IP Address dari modem yaitu 192.168.1.1 (IP Address ini adalah IP Address default dari modem TP-Link TD-W8101G dan mungkin berbeda dari modem anda. Coba lihat di manual book dari modem).
- Masukkan username admin dan password admin. Ini adalah password
default dari modem anda. Mungkin user dan password ini akan berbeda
dengan modem yang anda miliki. Coba lihatlah buku petunjuk.

- Jika user dan password anda sudah benar, anda akan melihat tampilah
seperti di bawah ini (Atau yang sejenis, tergantung modem yang anda
gunakan).

- Selanjutnya setting speedy anda dengan mode Wizard untuk memudahkan anda.
- Pada bagian ISP Connection Type, pilih PPPoE/PPPoA (Sesuai dari arhan pihak speedy).

- Masukkan username dan password yang diberikan pihak speedy.

- Pilih salah satu jenis autentikasi dari Speedy.

- Selesai sudah, sekarang speedy anda sudah bisa digunakan untuk Wireless HotSpot sederhana.
Semoga artikel cara membangun hotspot sederhana menggunakan koneksi internet speedy telkom ini bisa bermanfaat untuk anda. Jika anda punya kesulitan saat menggunakan speedy, silahkan tinggalkan komentar di bawah ini. Jika kami bisa, kami siap membantu problem yang sedang anda hadapi.